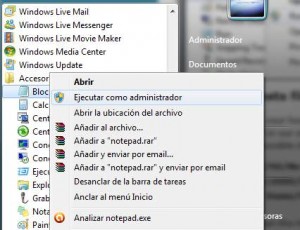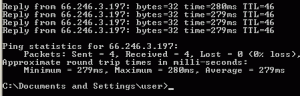Modifica el archivo hosts de Windows para ver tu sitio sin nombres de servidor
Cómo modificar tu archivo hosts en Windows
Una modificación en el archivo hosts es un cambio que te permite hacer que Windows resuelva un nombre de dominio a una IP específica. Esto es extremadamente útil cuando migras tu sitio a otro servidor y antes de cambiar o actualizar tus nombres de servidor quieres asegurarte que el sitio funciona. Puedes conservar los actuales nombres de servidor de tu dominio apuntando al sitio en el hospedaje que dejas, previniendo así alguna interrupción para tus visitantes, al tiempo que realizas pruebas y compruebas que tu sitio funciona en tu nueva cuenta de hospedaje. Puede sonar complicado, pero en realidad no lo es. El archivo hosts es sólo un archivo de texto que puede editarse usando Notepad (Bloc de Notas).
Este artículo cubre los pasos necesarios para realizar esa modificación si tienes una computadora que utilice Windows.
Ejecuta Notepad como administrador
Debido a que el archivo hosts es un archivo de sistema, es indispensable que ejecutes Notepad como administrador cuando quieras editarlo. Busca Notepad en tu menú de Inicio, usualmente está en Accesorios (o incluso en algún atajo), da clic con el botón derecho sobre el icono o el nombre y selecciona «Ejecutar como administrador».
Abrir el archivo hosts
Antes de que puedas editar el archivo hosts de tu computadora, es indispensable saber donde hallarlo. No todas las versiones de Windows lo almacenan en el mismo lugar, pero nuestra experiencia indica que, por lo general, lo encuentras en: c:\windows\system32\drivers\etc\hosts
Otras ubicaciones posibles:
Windows 95/98/Me c:\windows\hosts
Windows NT/2000/XP Pro c:\winnt\system32\drivers\etc\hosts
Windows XP Home/Vista/Windows 7 c:\windows\system32\drivers\etc\hosts
Ahora podemos proceder a abrir el archivo hosts:
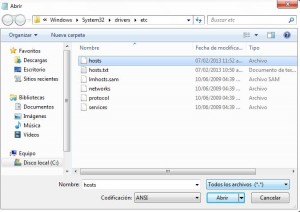 Usando Notepad da click en «Archivo» y luego «Abrir».
Usando Notepad da click en «Archivo» y luego «Abrir».- Busca en la parte inferior, Tipo de archivo y cambia a «Todos los archivos (*.*)»
- Navega hasta el lugar de ubicación del archivo hosts
- Abrelo.
El archivo hosts en Notepad lucirá parecido a este que se muestra aquí.
Sé precavido y realiza un respaldo del archivo hosts
Te recomendamos que realices un respaldo de tu archivo hosts antes de cualquier modificación. Para hacerlo:
- En Notepad da clic en «Archivo» y luego «Guardar como…».
- En la sección de Nombre de Archiva, cambia a algo parecido: hosts.bak o el que prefieras
- Da click en Guardar.
Determina la IP de tu proveedor de hospedaje web
Si no conoces la IP asignada a tu cuenta de hospedaje web, entonces es necesario determinarla. De manera general, tu IP principal será la asignada a tu primer nombre de servidor.
- Da clic en el menú de Inicio
- Navega a Accesorios y da click en Símbolo de Sistema (más conocido como Command Prompt)
- En la línea de comando, ejecuta lo siguiente:
ping dns1.miprimernombredeservidor.com
Y luego da enter. (Substituye el valor correcto que tengas).
Al dar enter, te dará algo similar a lo siguiente:
La IP del servidor es el grupo de números que se muestra hasta antes de los dos puntos:
Haciendo uso de esta información, agregas las siguientes líneas (usando tu dominio) al final de tu archivo hosts:
66.246.3.197 tudominio.com
66.246.3.197 www.tudominio.com
Nota que colocamos dos líneas: una con www y el dominio, y otra el dominio sin www. En el caso también desees realizar alguna prueba de subdominios, debes también de incluirlo:
66.246.3.197 blog.tudominio.com
Después de realizar este cambio, es indispensable que lo guardes. Recuerda que el cambio debes hacerlo en el archivo hosts original, no en el respaldo que hiciste.
Muy bien, con esto tenemos realizada la actualización de tu archivo hosts. Para algunos usuarios, hace falta realizar un paso más.
Cómo descargar (Flush) tus DNS
Es indispensable que todo caché o información temporal sea eliminada. Para hacerlo realiza lo siguiente:
- Clic en el menú de Inicio
- Navega a Accesorios y luego click en Símbolo de sistema.
- En la línea de comando, ejecuta lo siguiente:
ipconfig /flushdns
y das enter.
La salida o resultado debe ser algo similar a:
Si tienes algún navegador abierto, ciérralo. Cierra toda ventana de navegador. Ahora podrás ya probar tu sitio en el nuevo servidor.
¿Cómo sé que la modificación del archivo hosts está funcionando?
Una forma fácil de probarlo es incluir en el directorio raíz de tu nuevo hospedaje un archivo html, por ejemplo, prueba.html, y coloca allí unas lineas de texto cualquiera. coloca en tu navegador www.tudominio.com/prueba.html y deberás ver el archivo recientemente colocado. Con eso sabes que funciona. Si no funciona, es recomendable que reinicies tu computadora y pruebes nuevamente.
Después de realizar las pruebas necesarias en tu sitio, asegúrate de quitar las líneas incluidas en tu archivo hosts siguiendo estos mismos pasos.