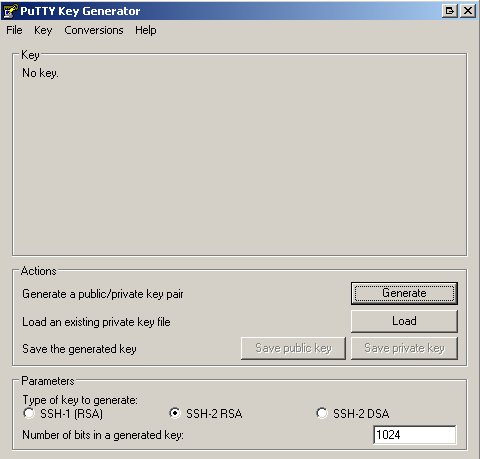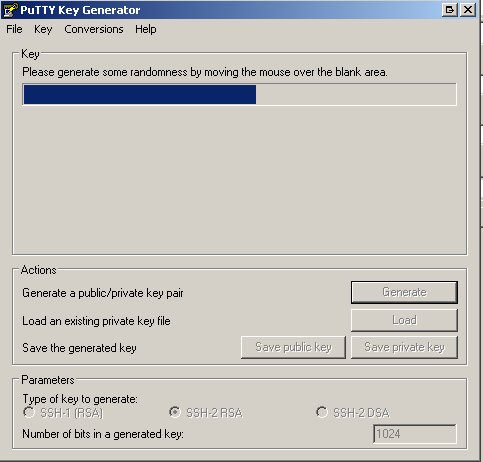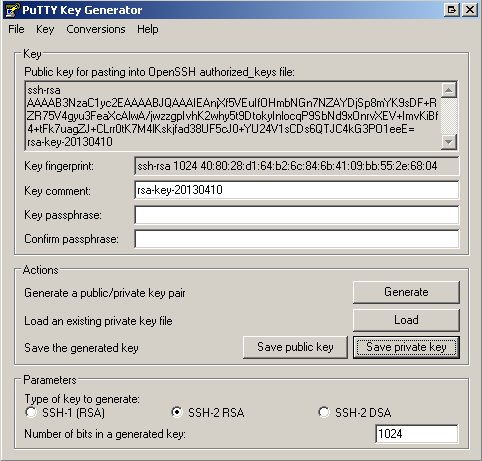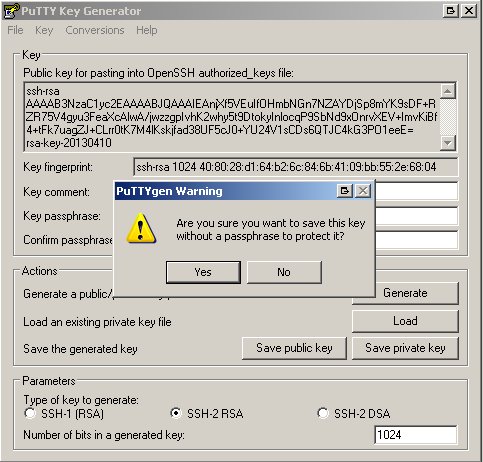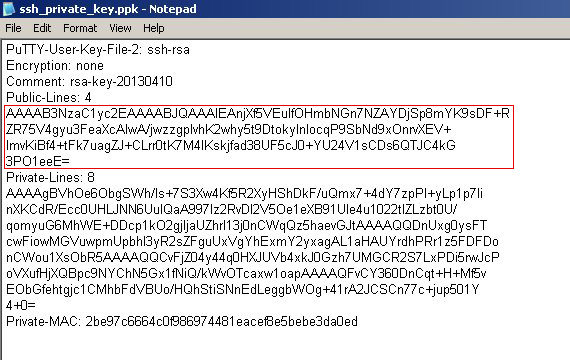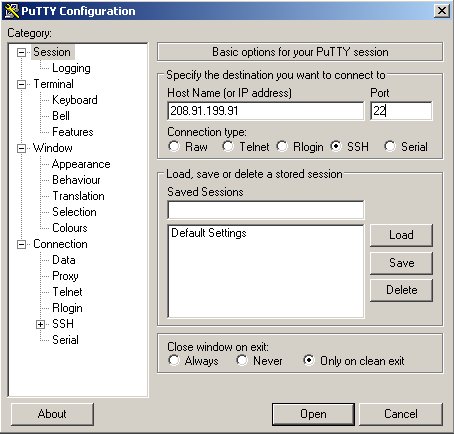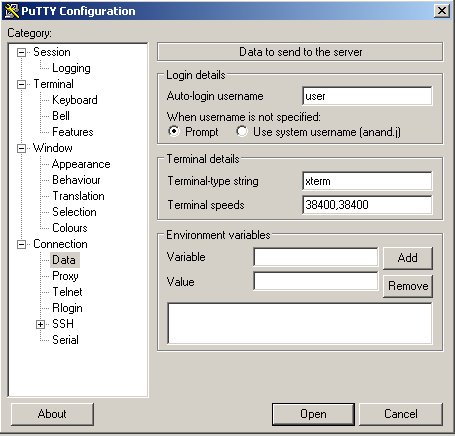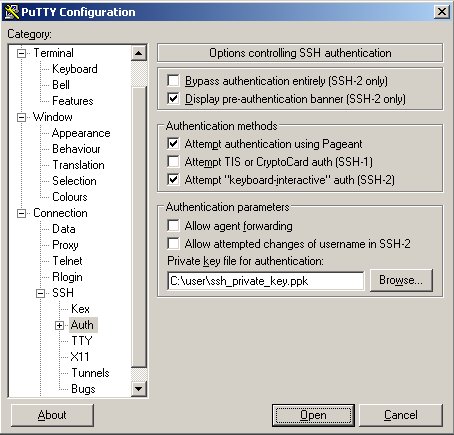Acceso Remoto Seguro SSH
Acceso SSH
Qué es el Secure Shell (SSH)
Secure Shell, SSH, es un protocolo criptográfico de red para comunicaciones seguras, servicios shell remotos o ejecución de comandos y otros servicios de red segura entre dos computadoras que se conectan a través de un canal seguro en redes inseguras, un servidor y un cliente (ejecutando servidor SSH y programas cliente SSH, respectivamente). El SSH típicamente se utiliza para conectarse a máquinas remotas y ejecutar comandos. Puede también transferir archivos utilizando los protocolos de transferencia de archivos del SSH (SFTP) o copia segura (SCP). El puerto estándar de conexión del SSH es el 22.
Habilitando el acceso SSH
Nuestros servidores permiten el acceso SSH. El acceso SSH se podrá habilitar a solicitud expresa del dueño de la cuenta con un costo mínimo.
Conexión hacia un servidor usando SSH
La conexión hacia nuestros servidores se realiza a través de autenticación basada en llaves.
Generación de un Par de Llaves SSH
El usuario debe generar un par de llaves (llave pública y llave privada) en su computadora.
Para Linux:
Ejecuta el siguiente comando:
ssh-keygen -t dsa
ó
ssh-keygen -t rsa
El resultado será similar a:
Generating public/private dsa key pair.
Enter file in which to save the key (~/.ssh/id_dsa): Press [Enter] key
Enter passphrase (empty for no passphrase): Press [Enter] key
Enter same passphrase again: Press [Enter] key
Your identification has been saved in ~/.ssh/id_dsa
Your public key has been saved in ~/.ssh/id_dsa.pub
The key fingerprint is:
<some string>
ó
Generating public/private dsa key pair.
Enter file in which to save the key (~/.ssh/id_dsa): Press [Enter] key
Enter passphrase (empty for no passphrase): Press [Enter] key
Enter same passphrase again: Press [Enter] key
Your identification has been saved in ~/.ssh/id_dsa
Your public key has been saved in ~/.ssh/id_dsa.pub
The key fingerprint is:
<some string>
El id_dsa ó id_rsa es la llave privada y el id_dsa.pub ó id_rsa.pub es la llave pública.
Para Windows:
1. Descarga el programa PuTTY.
2. Descarga PuTTYgen.
3. Abre PuTTYgen.
4. Selecciona la opción SSH-2 RSA (o SSH-2 DSA) y da click en el botón Generate
5. Mueve el mouse aleatoriamente en el espacio vacío que se muestra debajo de la barra de progreso para crear aleatoriedad en la llave generada.
6. Da click en el botón Save private Key, sin colocar ninguna frase de password (passphrase).
7. Da click en Yes en la ventana emergente que solicita confirmar el guardado de la llave sin password.
8. Guarda el archivo de la llave con un nombre apropiado, deigamos ssh_private_key.ppk.
Autoriza al Servidor SSH a que utilice la Llave Pública
Para Linux:
Copia el contenido ubicado en la máquina local en el archivo ~/.ssh/id_dsa.pub ó ~/.ssh/id_rsa.pub hacia el archivo /home/<username>/.ssh/authorized_keys en el servidor remoto.
Para Windows:
Copia el contenido que se encuentra debajo de la sección Public-Lines en el archivo que lleva el nombre ssh_private_key.ppk.
Pega el contenido en el archivo /home/<username>/.ssh/authorized_keys del equipo remoto.
Escribe la palabra ssh-rsa (incluyendo espacios en el inicio y final de la palabra) y pega el contenido copiado. Quita el retorno al final de cada línea, creando así una sola línea. Sé cuidadoso de no borrar ningún otro caracter. El resultado final será similar a:
ssh-rsa AAAAB3NzaC1yc2EAAAABJQAAAIEAnjXf5VEuIfOHmbNGn7NZAYDjSp8mYK9sDF+RZR75V4gyu3FeaXcAlwA/jwzzgpIvhK2why5t9DtokyInlocq
P9SbNd9xOnrvXEV+ImvKiBf4+tFk7uagZJ+CLrr0tK7M4lKskjfad38UF5cJ0+YU24V1sCDs6QTJC4kG3PO1eeE=
Acceso al Servidor Remoto
Para Linux:
Ejecuta el comando que se muestra aquí:
ssh -l user remote-server
Para Windows:
1. Abre Putty y coloca el Nombre del Host Remoto (Remote Host Name) o la dirección IP.
2. En el menú izquierdo, da click en la opción Data dentro de Connection y coloca el usuario (username) de cPanel en el campo llamado Auto-login username.
3. En el menú izquierdo, da click en la opción Auth dentro de Connection -> SSH y coloca la ruta del archivo que contiene la llave privada que guardaste previamente.
4. Da click en el botón Open para conectarte al servidor.